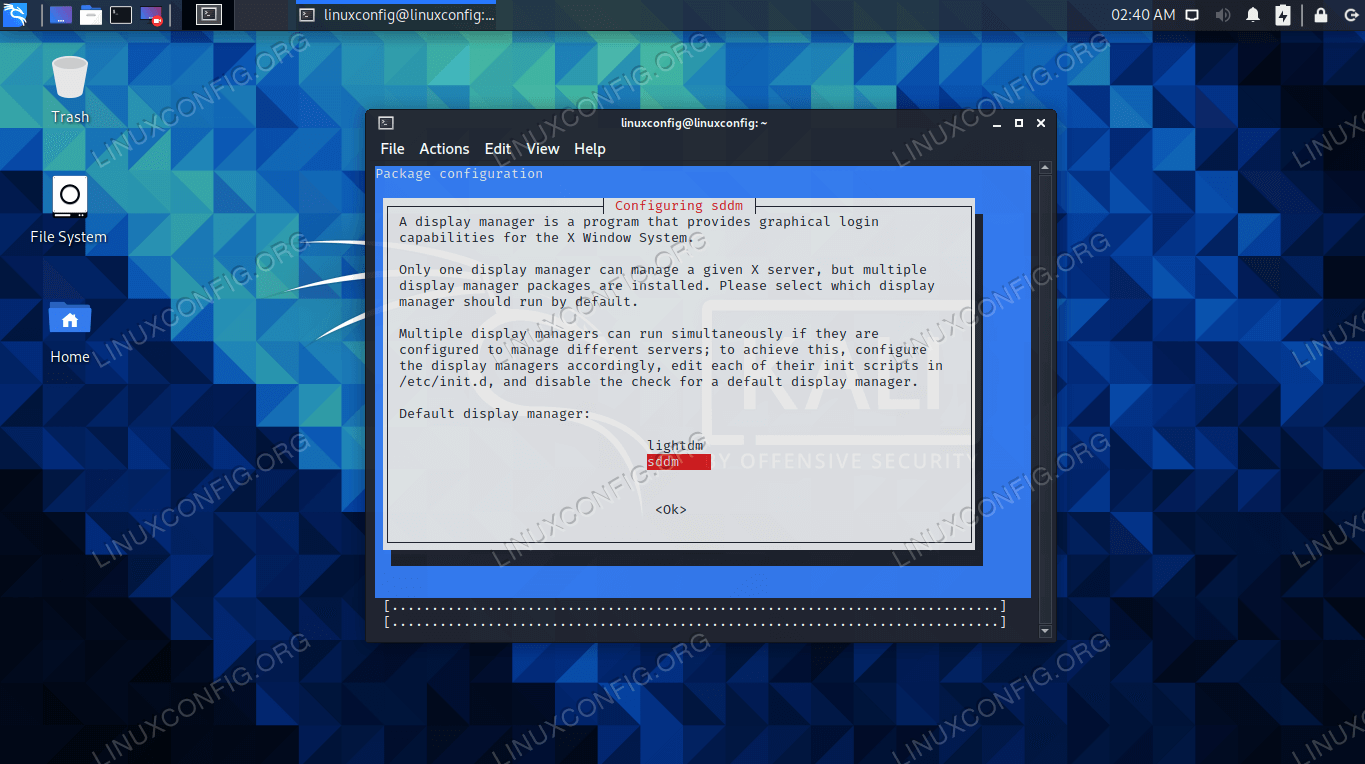How to install KDE dekstop on Kali Linux - TechZone World
How to install KDE dekstop on Kali Linux
- How to install KDE Plasma dekstop on Kali Linux
| Category | Requirements, Conventions or Software Version Used |
|---|---|
| System | Kali Linux |
| Software | KDE Plasma desktop environment |
| Other | Privileged access to your Linux system as root or via the sudo command. |
| Conventions | # - requires given linux commands to be executed with root privileges either directly as a root user or by use of sudo command$ - requires given linux commands to be executed as a regular non-privileged user |
Install KDE Plasma Desktop Environment
Follow the step by step instructions to install KDE and learn how to switch between Xfce and KDE desktop environments once both are installed. We'll also see how to remove Xfce completely, in case you want to make a permanent switch to KDE or encounter conflicts from having both environments installed simultaneously.
- Open a terminal and type the following commands to install KDE.
$ sudo apt update $ sudo apt install kali-desktop-kde
- If you receive a notification that asks you what display manager to use, select
sddm, as that is the display manager for KDE. - Installation may take some time, as many packages and their dependencies will have to be downloaded and installed. But once installation has completed, reboot the computer.
$ reboot
- When Kali finishes loading back up, you'll be presented with the option to select KDE or Xfce from the login screen (note that you must first select your user).
- If you like KDE so much that you want to get rid of Xfce completely, which will get rid of the option to select it from the login screen, execute the following commands in terminal. The second command will remove any lingering packages that were part of Xfce.
$ sudo apt remove kali-desktop-xfce xfce4* lightdm* $ sudo apt autoremove
That's all there is to it. Now, you can use KDE on your system, and optionally remove Xfce if you don't intend to use it again. After installing or removing a GUI, make sure you reboot for all the changes to take effect.
Closing Thoughts
In this guide, we saw how to install the KDE Plasma desktop environment on Kali Linux. We also saw how to remove Xfce from the system, which is only necessary if you encounter conflicts or no longer want the option to switch to Xfce. Kali makes it easy to install new desktop environments by having all related software neatly packaged into a single download. If you get sick of KDE but don't want to go back to Xfce, you could also install GNOME on Kali.
 Posted by
Posted by